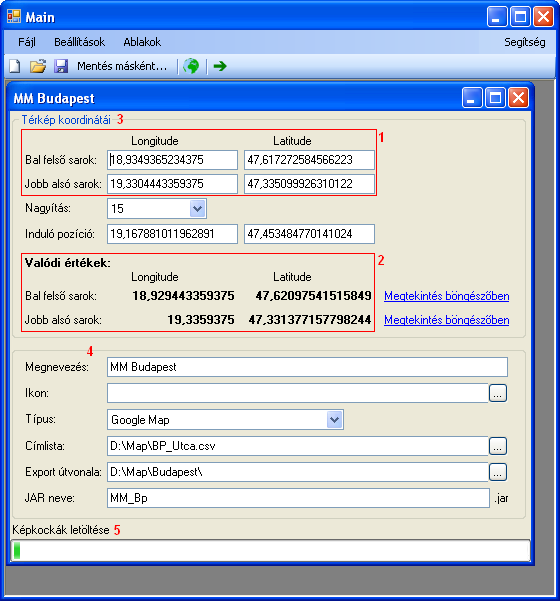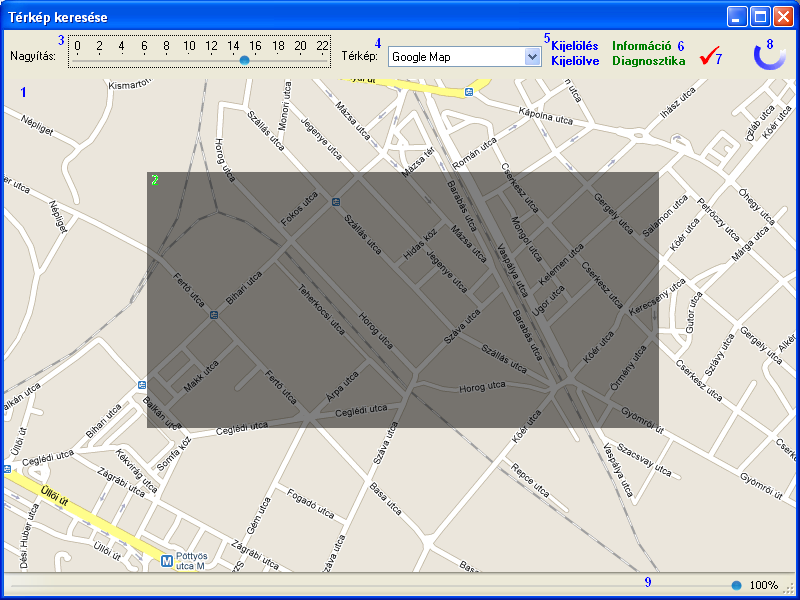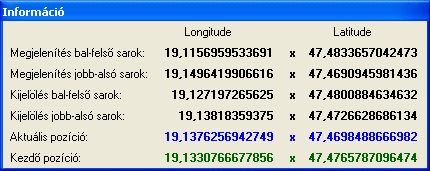Örömhír!
Örömmel közlöm tisztelt látogatóimmal, hogy hosszas kínlódás után végre elkészültem a MobileMaps program kiegészítőjével: immáron elérhető az az alkalmazás, amivel magunk is összeállíthatunk saját térképeket.
A program neve: BuildMobileMaps, szintén ingyenesen terjeszthető program.
Rendszerkövetelmények:
- Windows XP SP3, vagy újabb
- Dotnet Framework 3.5
- Internet kapcsolat
A program ún. MDI stílusú ablakkezeléssel rendelkezik. Minden egyes ablak egy projektet reprezentál. A projekt tartalmazza a térkép elkészítéséhez szükséges adatokat.
Projekt által tárolt adatok:
- A megjelenítendő terület bal felső sarkában levő képkocka indexeit (TileLeftX, TileTopY)
- A megjelenítendő terület jobb alsó sarkában levő képkocka indexeit (TileRightX, TileBottomY)
- A térkép nagyítási mértékét (Zoom)
- A térkép nevét (A telefon ezt fogja megjeleníteni az alkalmazás listában)
- A megjelenítendő ikon elérési útvonalát. Ez kizárólag png kép lehet. Javasolt a 32x32-es méret betartása.
- Térkép típusa
- Címlistát tartalmazó csv állomány útvonala. Ennek a felépítését ld. később.
- Export útvonala. Ide másolja a program a térképhez szükséges állományokat, valamint itt jön létre a térkép programja is.
- A létrejövő jar állomány neve
- A térkép első betöltődésekori aktuális pozíció
Projekt funkciók:
- Új projekt
- Projekt megnyitása
- Projekt mentése
- Projekt mentése más néven
- Térkép kijelölése grafikusan
- Projekt exportálása
Projekt funkciók:
A projekt ablak szolgál az adatok összeállítására, mentésére, betöltésére, valamint ezek alapján a térkép alkalmazás exportálására.
Az ablak egyes elemeit a képen számokkal jelöltem, ezek a következők:
- A felhasználó által megadott koordináták. Az alkalmazás ezen értékek alapján meghatározza a kért terület határainak az indexét és azt menti el a projekt fájlban. Visszatöltésnél a bal felső képkocka és a jobb alsó képkocka koordinátáit számolja ki és írja ide a program, ezért előfordulhat, hogy nem pontosan ugyanaz az érték szerepel a visszatöltött projekt ablakában!
- A kért terület határvonalainak a pontos GPS koordinátája. Ez különbözik a felhasználó által kért területtől, mivel az alkalmazás csak teljes képkockákat tud kezelni.
- A térkép koordináta adatait tartalmazó terület. A következő adatokat kell megadni:
- Határvonalak koordinátái
- A kért nagyítási értéke. Ez 0 és 22 között lehetséges.
- Induló pozíció: A szoftver első megnyitásakor ide fog pozícionálni a program.
- A valódi terület bal-felső és a jobb-alsó sarka megtekinthető böngészőben a Google maps segítségével.
- Projekt kiegészítő adatai.
- A projekt exportálásának a folyamán ezen a területen jelzi a program a folyamat alakulását.
Címlista állomány felépítése:
A címlistát egy csv állománynak kell tartalmaznia, aminek az oszlopai a következők:
- Cím
- Latitude érték (tizedesvesszővel)
- Longitude érték (tizedesvesszővel)
Az állománynak nem tartalmazhat fejlécet.
Az exportálás folyamán a címlista darabolásra kerül a cím első karaktere alapján, így data_a.csv, data_b.csv, .... data_z.csv állományok keletkeznek.
Térkép kijelölése grafikusan:
Ez az ablak lehetővé teszi azt, hogy ne kézzel kelljen megkeresni a koordinátákat, hanem azt vizuálisan, grafikus felületen lehessen kijelölni.
A felület részei a következők:
- A térképet megjelenítő terület
- A letöltésre kijelölt terület. Ez mindig sötétebb színben jelenik meg.
- A megjelenített térkép nagyítási értéke.
- A térkép típusa
- Kijelölve: Látható a szöveg, ha van letöltésre kijelölt terület. Dupla kattintás hatására megszünteti a kijelölést!
Kijelölés: Látható a szöveg, ha kijelölés van folyamatban. - Információ: A szövegre kattintva láthatóvá válik az információs ablak, a szöveg szürke hátteret kap. Ismételt kattintás hatására az ablak eltűnik.
Diagnosztika: A szövegre kattintva láthatóvá válik a diagnosztikai ablak, a szöveg szürke hátteret kap. Ismételt kattintás hatására az ablak eltűnik. Abban az esetben, ha a diagnosztikai ablak látható, a térkép minden képkockájának a bal-felső sarkában megjelenik a kocka indexe. - Mentés gomb. Ha sikerült a kívánt területet kijelölni, ezzel a gombbal vihetjük át a technikai adatokat a projekt ablakba. Ha nincs kijelölt terület, akkor letiltásra kerül.
- A képkockák internetről történő letöltése közben ez az indikátor jelzi az aktivitást.
- A megjelenítés nagyítása. Nem tévesztendő össze a térkép nagyítási értékével (3)!
A felület használata:
A szükséges területet először meg kell keresni a térképen.
Ehhez szükség lehet a nagyítási mérték meghatározására: 0 a legkisebb nagyítás, ekkor egy képkocka tartalmazza az egész földet, míg a legnagyobb és legrészletesebb térkép a 22-es. Nem mindegyik térképtípusnál érhető el a teljes paletta. Szükséges mindenképp a térkép típusának a meghatározása. Ezt egy legördülő panelból lehet kiválasztani. Szükséges még továbbá, hogy a megjelenített térképet el tudjuk mozgatni. Ezt a - szokásos - "fogd és vidd" módszerrel lehet megtenni: a bal egérgomb nyomvatartása mellett el lehet mozgatni a térképet a megfelelő irányban. A mozgatás sebességét lehet befolyásolni az ablak alján levő nagyítási rátával. A térkép nagyítási mértékét lehet állítani az egérgörgővel is: a felfelé görgetés növeli a részletességet, a lefelé görgetés csökkenti. Az érték változásakor minden esetben a megjelenítés középpontja marad fix helyen, függetlenül az egér pozíciójától.
Ha sikerült megtalálni a keresett területet, akkor azt ki is kell jelölni.
A kijelölés elkezdésekor a keresett terület egyik sarkán duplán kell kattintani a bal egégombbal. Ezek után az egér és a térkép mozgatása közben változik a kijelölt terület. A térkép mozgatásával meg kell keresni a kiinduló sarokkal átellenben levő másik sarkát a területnek és egy ismételt dupla kattintással be kel fejezni a kijelölés műveletét.
Ha létezik kijelölt terület, azzal végezhetők különböző műveletek:
Lehet a kijelölést valamilyen irányban elmozdítani. Ehhez lenyomva kell tartani a billentyűzeten az Alt gombot és e közben a kurzormozgató billentyűkkel kockánként mozgatható a terület.
Lehet a kijelölés méretét változtatni. Ehhez lenyomva kell tartani a Ctrl gombot és e közben a kurzormozgató billentyűkkel kockánként méretezni a terület. Méretezéskor a kijelölésnek mindig a jobb vagy az alsó széle mozog!
A korrekt megjelenítés érdekében szükséges a kezdő pozíció meghatározása is. Meg kell keresni a megfelelő helyet (értelemszerűen a kijelölés határain belül), végül a megfelelő pozícióban JOBB EGÉRGOMBBAL duplán kell kattintani. A kezdő pozíciót zöld kör jelzi, közepén egy zöld ponttal.
Információs ablak:
A térképpel kapcsolatos pozíció-információkat jeleníti meg:
- Megjelenített terület határai
- Kijelölt terület határai
- Egér pozíciójának a koordinátája (kékkel)
- Kezdő pozíció koordinátája (zölddel)